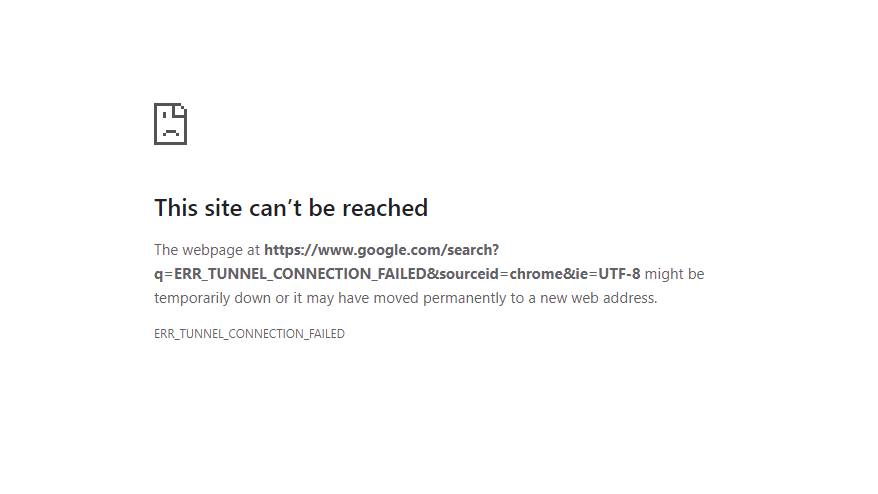Err_Tunnel_Connection_Failed is an error code encountered by users while trying to access a website through Google Chrome. This error usually indicates a problem with the network connection or the website itself. Below, I’ll provide a detailed explanation of the possible causes and solutions for Err_Tunnel_Connection_Failed error.
100 Best Online Learning Platforms Links
1. Check Your Internet Connection
Make sure your internet connection is stable and working properly.
One of the primary causes of the Err_Tunnel_Connection_Failed error is a problem with your internet connection. Here are some steps to troubleshoot:
- Check Network Cables and Connections: If you’re using a wired connection, ensure that all cables are securely connected to your modem or router.
- Restart Router/Modem: Sometimes, simply restarting your router or modem can resolve temporary network issues.
- Switch to Different Network: If possible, try accessing the website from a different network, such as a mobile hotspot, to determine if the issue is specific to your current network.
2. Disable Proxy Server/VPN
If you’re using a proxy server, try disabling it to see if that resolves the issue. To disable the proxy server:
- Go to Chrome settings.
- Under “System,” click on “Open your computer’s proxy settings.”
- In the “Internet Properties” window, go to the “Connections” tab.
- Click on “LAN settings.”
- Uncheck the box next to “Use a proxy server for your LAN.”
- Click “OK” to save the changes.
3. Clear Browser Cache and Cookies
Sometimes, corrupted cache or cookies can cause connection issues. Clearing them might resolve the problem. To do this:
- Go to Chrome settings.
- Under “Privacy and security,” click on “Clear browsing data.”
- Select “Cookies and other site data” and “Cached images and files.”
- Click “Clear data.”
4. Reset Chrome Settings
Resetting Chrome settings to their default state can sometimes resolve connectivity issues. To reset Chrome settings:
- Go to Chrome settings.
- Scroll down and click on “Advanced.”
- Scroll down to the “Reset and clean up” section.
- Click on “Restore settings to their original defaults.”
- Click “Reset settings” to confirm.
5. Check Firewall or Antivirus Settings
Sometimes, overly restrictive firewall or antivirus settings can block certain websites, leading to the Err_Tunnel_Connection_Failed error. Try temporarily disabling your firewall or antivirus software to see if it resolves the issue. If it does, you may need to adjust the settings to allow connections to the website.
6. Flush DNS Cache
Flushing the DNS cache can sometimes help in resolving connectivity problems. Open Command Prompt as an administrator and run the following command:
ipconfig /flushdns
7. Restart Your Computer and Router
Sometimes, a simple restart of your computer and router can fix connection issues.
8. Check for Chrome Updates
Make sure Google Chrome is up to date. Outdated versions might have bugs that cause connectivity problems.
If none of these steps resolve the issue, there might be a more complex network problem. In that case, contacting your network administrator or internet service provider for further assistance may be necessary.
9.0 Disable Browser Extensions
Certain browser extensions or add-ons may interfere with your browser’s ability to establish a connection to the website. Try disabling any extensions one by one to identify if any of them are causing the issue.
How To Delete a Page in Microsoft Word How to use Capcut