If your phone is displaying “SOS,” it typically means that your device is in Emergency Mode or SOS mode. This mode is designed to help users quickly access emergency services or contacts in situations where they need urgent assistance. Here are some common reasons why your phone might display “SOS”
Reasons for SOS on Phone
- Emergency Call: Your phone might switch to Emergency Mode if you’ve pressed a specific combination of buttons (like the power button multiple times) or if you’ve activated an emergency call feature.
- Low Signal Strength: “SOS” might appear on your phone’s screen when your device has a very weak or no signal from your network provider. In such cases, your phone may switch to Emergency Mode to try to establish a connection for emergency calls.
- SIM Card Issue: If there’s an issue with your SIM card or it’s not properly inserted into your phone, your device may display “SOS” as it’s unable to connect to your network provider.
- Network Restrictions: In some cases, your network provider may restrict your phone’s access to their network, which could result in “SOS” being displayed on your device.
How to Turn Off SOS on Phone
- Check Network Coverage: Make sure you’re in an area with good network coverage. Sometimes, you might be in a location where your phone cannot connect to the network properly.
- Restart Your Phone: Sometimes, a simple restart can resolve connectivity issues. Turn off your phone, wait a few seconds, and then turn it back on.
- Check Airplane Mode: Ensure that Airplane Mode is turned off. When Airplane Mode is enabled, it disables all wireless communication on your device, including cellular network connectivity.
- Check SIM Card: Ensure that your SIM card is properly inserted into your phone. If it’s loose or damaged, it might not establish a proper connection with the network.
- Check Network Settings: Make sure your phone’s network settings are correctly configured. You can usually find these settings in the “Settings” menu under “Network & Internet” or a similar option depending on your phone’s operating system.
- Contact Your Carrier: If none of the above steps resolve the issue, it’s possible there’s a problem with your carrier’s network. Contact your mobile carrier’s customer support for assistance.
- Update Software: Ensure that your phone’s operating system is up to date. Sometimes, software updates include fixes for connectivity issues.
- Reset Network Settings: If you’re still experiencing issues, you can try resetting your phone’s network settings. This will reset all network-related settings to their default values. Note that this may delete saved Wi-Fi networks and VPN settings. You can usually find this option in the “Settings” menu under “System” or “General Management,” depending on your phone’s operating system.
SOS on iPhone
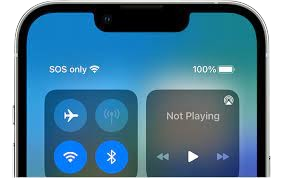
If your iPhone is displaying “SOS only,” it usually means that the device is currently not able to connect to your cellular network for regular phone or data services. This could be due to various reasons such as:
- No signal: Your iPhone might be in an area with poor network coverage.
- SIM card issues: Your SIM card may be damaged, not inserted properly, or not activated.
- Network provider issues: There could be network outages or maintenance from your cellular service provider.
- Software glitches: Occasionally, software issues on the iPhone can disrupt cellular connectivity.
To resolve the “SOS only” issue on your iPhone, you can try the following steps:
How to Turn Off SOS on iPhone
- Open the Settings app on your iPhone.
- Scroll down and tap on “Emergency SOS.”
- Toggle off the “Call with Side Button” option by tapping on the switch next to it.
- Optionally, you can also turn off “Auto Call” if you don’t want your iPhone to automatically call emergency services when you quickly press the side button multiple times.
- Once you’ve made your changes, exit the Settings app.
